Android App Widgets
Android widgets are views that can be placed on the home screen and are updated periodically. They could be a great options for frequent user interactions with your application without opening the application. They are basically the broad cast receivers which display some data and interacts with the users.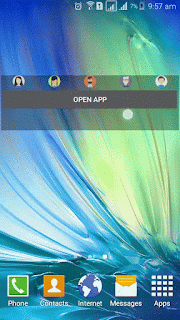 |
| Resizable Android App Widget - Android Tech Point |
Steps to create the widget
Creating android widgets is a simple task. You only need to follow simple steps:- Create the xml layout file.
- Define the XML file (i.e AppWidgetProviderInfo) which includes properties for the widget like size, updating interval, minimum size, resizability etc.
- Create the java file which will have the callback methods for the app widget.
- Define the receiver for the widget in the AndroidManifest.xml.
- (Optional) Configuration activity which is called when a new instance of the app widget is made.
Available view in Android App Widgets
Widgets has some limitations. You can only use few views in the xml of widgets. They are as follows:
AnalogClock- Button
ChronometerImageButtonImageViewProgressBarTextViewViewFlipperListViewGridViewStackViewAdapterViewFlipper
And the layout which are supported by the remote views are:
The subclasses of these views are not supported.
Creating Android App Widgets
Now let's dive into the code to create the widgets. You can get the complete project at Github Repository. Or you can get the code below in this post. We will follow the steps defined in the above portion.
- Create the xml layout file.
Here we will define the layout for our widget just like the regular android xml layout. - Define the XML file (i.e AppWidgetProviderInfo) which includes properties for the widget like size, updating interval, minimum size, resizability etc.
- Create the java file which will have the callback methods for the app widget. In some cases onAppWidgetOptionsChanged() is not called on the creation of app widget as it should according to offical docs, so you need to set the UI of widget in onUpdate() to be on safer side.
- Define the receiver for the widget in the AndroidManifest.xml. You need to define the receiver inside the activity tag. Also give the meta tag.




HTC Thunderbolt 2 that is additionally called as HTC Vigor is supposed to have a lauch date some place in the beginning of October. tutuapp
ReplyDeleteI think you have a long story to share and i am glad after long time finally you cam and shared your experience.
ReplyDeleteData Science training in marathahalli
Data Science training in btm
Data Science training in rajaji nagar
Data Science training in chennai
Data Science training in electronic city
Data Science training in USA
Data science training in pune
Data science training in kalyan nagar
I'm here representing the visitors and readers of your own website say many thanks for many remarkable
ReplyDeletejava training in marathahalli | java training in btm layout
java training in jayanagar | java training in electronic city
This is beyond doubt a blog significant to follow. You’ve dig up a great deal to say about this topic, and so much awareness. I believe that you recognize how to construct people pay attention to what you have to pronounce, particularly with a concern that’s so vital. I am pleased to suggest this blog.
ReplyDeleteBlueprism training in Pune
Blueprism training in Chennai
I am definitely enjoying your website. You definitely have some great insight and great stories.
ReplyDeleteangularjs Training in chennai
angularjs Training in chennai
angularjs-Training in tambaram
angularjs-Training in sholinganallur
angularjs-Training in velachery
Useful Post, i Request you to write more blogs like this Data Science Online Training bangalore
ReplyDeleteThanks for information , This is very useful for me.
ReplyDeleteKeep sharing Lean Six Sigma Green Belt Training Bangalore
Great content thanks for sharing this informative blog which provided me technical information keep posting.
ReplyDeleteMicrosoft Azure online training
Selenium online training
Java online training
Python online training
uipath online training
It was so good to read and useful to improve my knowledge as updated one, keep blogging.
ReplyDeleteAndroid Training Institute in Chennai | Android Training Institute in anna nagar | Android Training Institute in omr | Android Training Institute in porur | Android Training Institute in tambaram | Android Training Institute in velachery
Worth reading! Our experts also have given detailed inputs about these trainings & courses! Presenting here for your reference. Do checkout
ReplyDeleteoracle training in chennai & enjoy learning more about it.
Infycle Technologies, the top Infycle Technologies, the top software training institute and placement center in Chennai offers the Best Digital Marketing course in Chennai for freshers, students, and tech professionals at the best offers. In addition to Digital Marketing, other in-demand courses such as DevOps, Data Science, Python, Selenium, Big Data, Java, Power BI, Oracle will also be trained with 100% practical classes. After the completion of training, the trainees will be sent for placement interviews in the top MNC's. Call 7504633633 to get more info and a free demo.
ReplyDeleteGreat post, keep posting more info Java Course In Pune
ReplyDelete