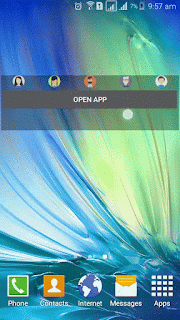Speed
According to the official statement, android O is 2X faster as compare to other versions. They've claimed that the boot speed of the device will be two times faster. To make it more faster and effective, they have now minimized the background usage of the apps which you don't use. This could be a great optimization. It will also save a lot of battery, network usage and other useful resources of the mobile devices.
Auto Fill
Forms auto fill is introduced in Android Oreo. According to me it is going to be the one of best upgrades. Now you don't have to fill in the form again and again. The OS will do it for you. All you have to do is give it permissions and it will remember you login credentials. Easy Life. :-p
Picture in Picture Mode
They have also made improvements in already available picture in picture mode released in Android 7.0 or Android N. Now you can easily use and see two apps simultaneously. That's cool! Everyone knows now the humans are also multitasker. Here is a preview from of picture in picture mode.
 |
| Android picture in picture mode from official reference. |
Android Instant Apps
A new feature introduced in android O is android instant apps. No downloading, no installation, no memory usage. Now you can use the android applications right from your browsers. They have also provided the notification dots for easy access of the application from the notification tray and land to any page in the application.
 |
| Android Notification Dots from official reference |
Security Updates
In Android Oreo, a lot of security updates have also been added. According to official release docs
Google Play Protect statement is
Working to keep your device and data safe from misbehaving apps by scanning over 50 billion apps per day, even the ones you haven't installed yet!
Final Words
You can also limit the background location updates for the applications which will save a lot of battery. For developers: Android has introduced auto resize text input TextView fields which will resize their font size according to device size and available space. Tool tips support is also introduced for menus and icons. Notifications are also improved very much in this update. Notification channels are introduced with which user can snooze or disable notifications of specific type for and application. For high performance audio, native support for C/C++ is also introduced in this release.
After so many optimizations and new features in Android Oreo, now android claims to be a battery saver and is making you battery strong and full of life. Upgrade now to Android O now and enjoy the amazing updates. Cheers!